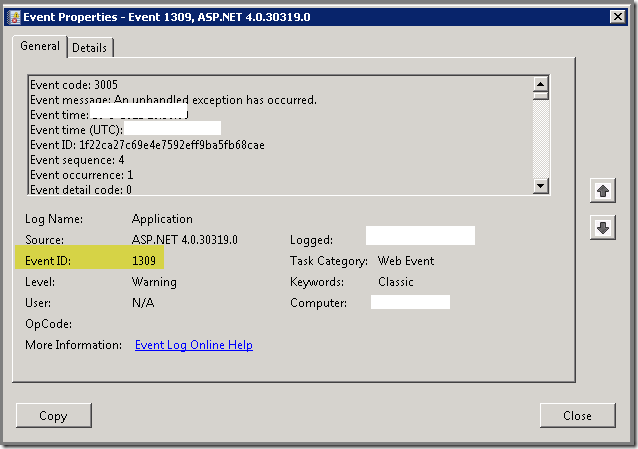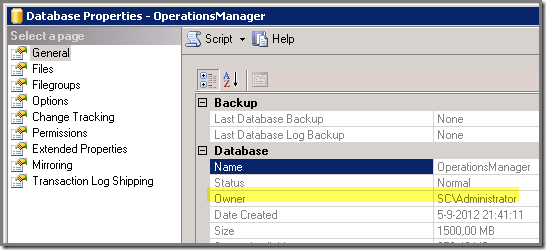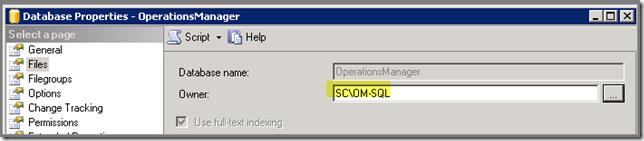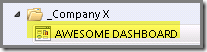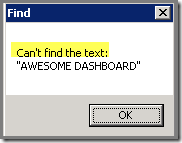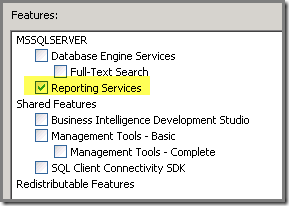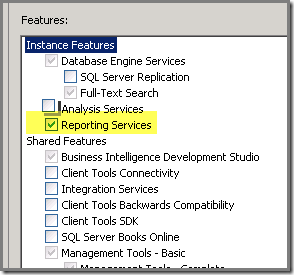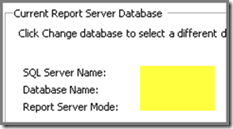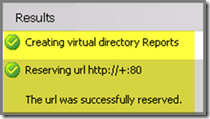Many times I tell customers NOT to use the
Default MP for storing anything, whether it’s a View, Dashboard, Override.
Simply don’t use it. Period.
After a short explanation they understand it and promise not to use it. Which is great. But now the OM12 UI kicks in and creates a pitfall for the unaware administrators, resulting in saving Views in the Default MP. Ouch!
Therefore this posting, showing the mistake commonly made by many OM12 administrators and the proper way how to go about it. So let’s start.
The WRONG way
First some background information. When looking at the tree shown in the Monitoring pane of the OM12 Console, there are some Views which are present in the Default MP:

The Views highlighted in yellow are the ones which are part of the Default MP.
Want some proof? Let’s simply remove the Default MP (after I made an export first of course) and take a new look in the Monitoring pane:

As you can see, only the View UNIX/Linux Computers remains, the other default Views are gone. Ouch.
OK, let’s continue. When you click anywhere in that area where the default Views are present in order to create a new View or Dashboard, it will be saved in the Default MP. Let me show it to you:
- I create a new Dashboard with the name Dashboard Company X

- As you can see, the new Dashboard is present in the Monitoring pane of OM12:

- Let’s export the Default MP and open the XML file in Notepad++. Search for the entry Company and hit the Count button:

15 matches! So the Default MP contains this View.
As shown in this example it’s easy to put Views into the Default MP. Which is a bad thing since the Default MP is off limits. Good news is though, when one wants to create a Folder, this dialog screen is shown:

So now one is prompted to select a MP where to store the Folder.
The PROPER way
OK, now we know what NOT to do, let’s talk about how to create new Views/Dashboards in a proper manner.
- Go to Administration > Management Packs > in the Action Pane (right side of the UI), click on Create Management Pack;
- For the name use an underscore as a prefix, followed by the name you want to see in the Monitoring Pane of the OM12 Console. Reason behind the underscore is that the folder will be shown right after the other default Views in the Monitoring pane. Also give the MP a proper description;

- Create the MP as you normally do. Go to the Monitoring pane of the OM12 Console:

There is the new Folder; - When you want to create a new View/Dashboard, simply right click on the same folder and create a new Dashboard:
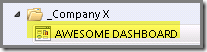
- When you export the Default MP now, open it in Notepad++ and search for the string AWESOME DASHBOARD, nothing will be found:
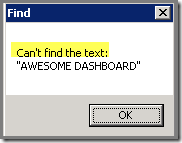
- On the other hand when you export the unsealed MP _Company X and search for the same string, you’ll find a couple hits:

- And this is the way it should be.
Recap:
Whenever you want to create new Views/Dashboards, create FIRST a new MP with an underscore as prefix for the name. That very same name will show up as a Folder in the Monitoring pane of the OM12 Console. From that folder, use it to create your Views/Dashboards. That’s the only way to keep the Default MP neat and tidy.
Special Note: This posting works the same for SCOM (R2) as well.